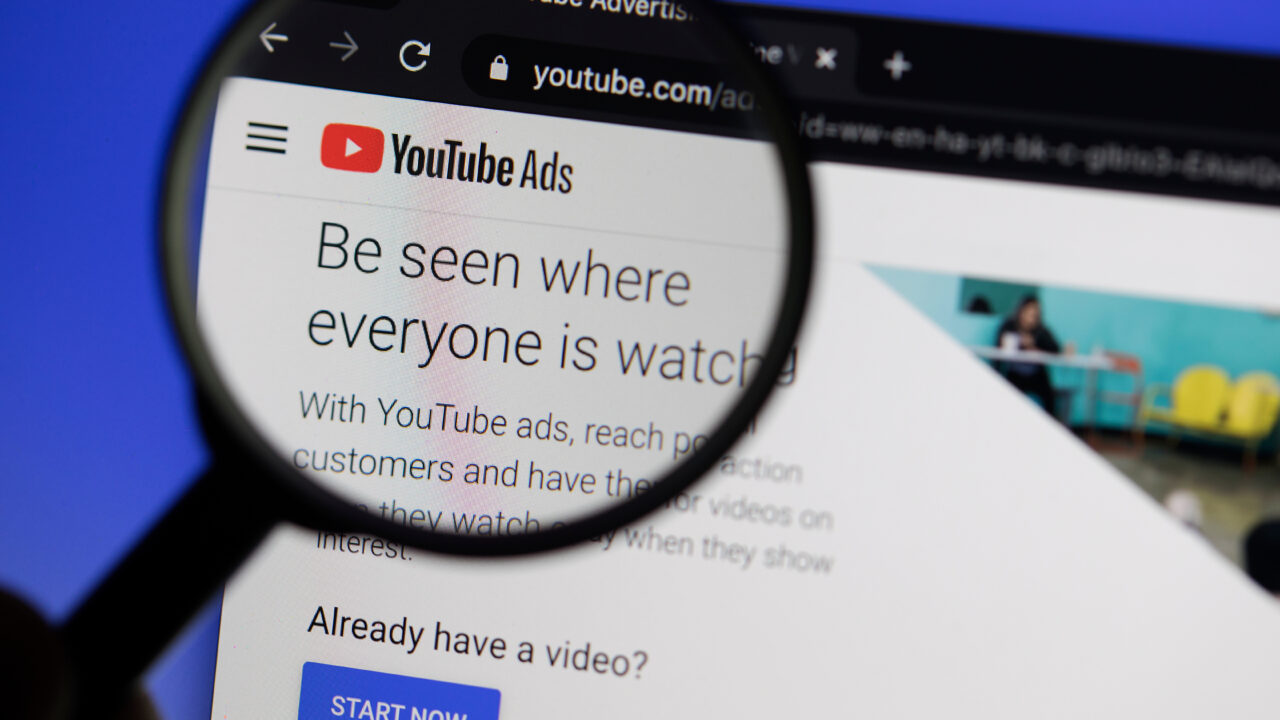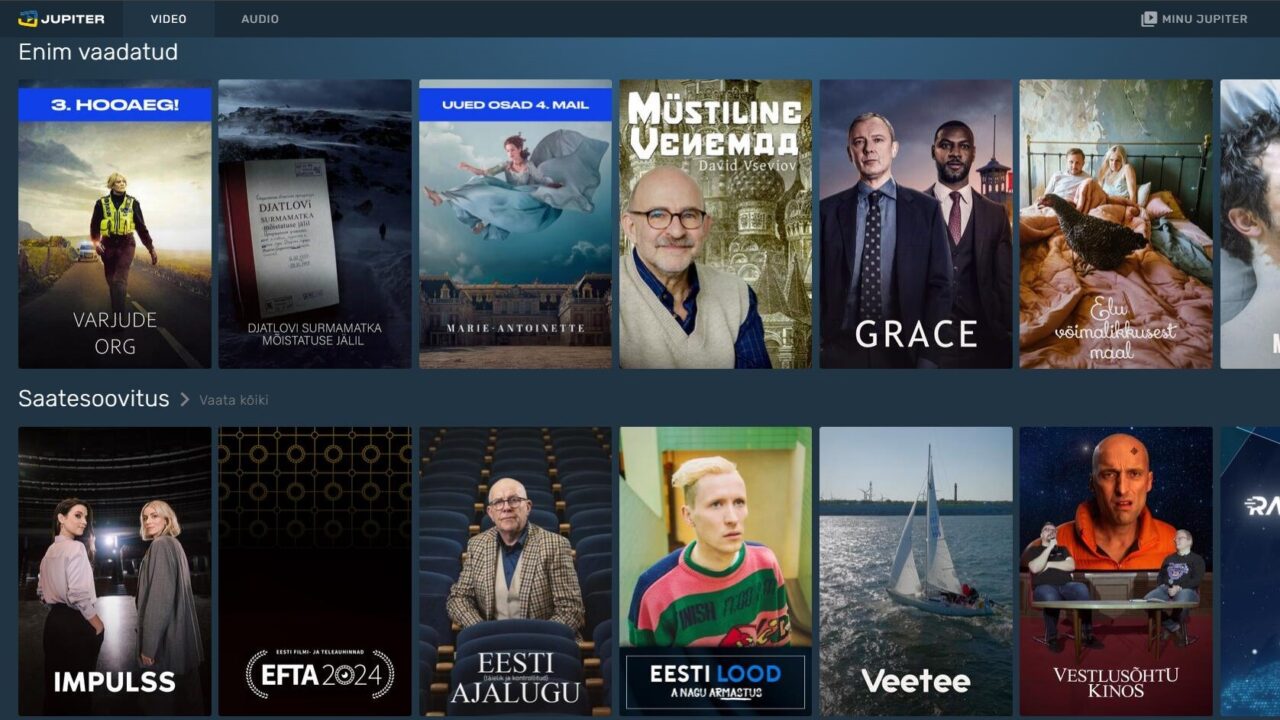Selleks, et Dropboxi valikuline sünkroniseerimine (Selective Sync) sisse lülitada, ava Dropboxi seaded (vajutades Dropboxi ikoonile kas Windowsi tegumiribal või MacOSi menüüribal). Account kirja all vajuta Selective Sync nupule ning vali milliseid kaustu sünkroniseerida. Kaustad, mida sa ei sünkroniseeri, on endiselt pilves alles ning nendele pääseb ligi läbi dropbox.com veebikeskkonna.
2. Lae failid alla oma telefoni
iOSi- või Androidi-versioonid Dropboxist vaid peegeldavad pilvekontol olemas olevaid andmeid. Ühtegi faili sinu seadmesse automaatselt ei laeta. Ka juhul, kui faili Dropboxi rakenduses avad, voogedastatakse see sinu seadmesse.
Selleks aga, et faile ilma internetiühenduseta vaadata, on vaja need alla laadida. Vajuta faili kõrval olevale menüüle ning puuduta valikut Available Offline. Seejärel laetakse see fail sinu seadmesse.
3. Taasta kustutatud faile
Kui kustutad Dropboxist kogemata ära mõne faili nii, et see on ka sinu kõvaketastelt kadunud, ei tasu muretseda. Dropbox hoiab kustutatud faile alles 30 päeva. Kui kasutad Dropbox Business teenust, on see aeg lausa 120 päeva ning ostes lisaks pikendatud failiversioonide hoiustamise teenuse hoitakse faile alles terve aasta, kusjuures kustutatud aga alles hoitavaid faile ei arvestata sinu Dropboxi andmemahu piiri sisse.
Et faile taastada, ava dropbox.com ning liigu kausta, kus kustutatud failid kunagi olid. Seejärel vajuta vasakul olevat linki Show deleted files ning kustutatud failid tekivad hallina kaustapuusse. Et faili taastada, vajuta faili kõrval olevale kolmele punktikesele ja vali Restore.